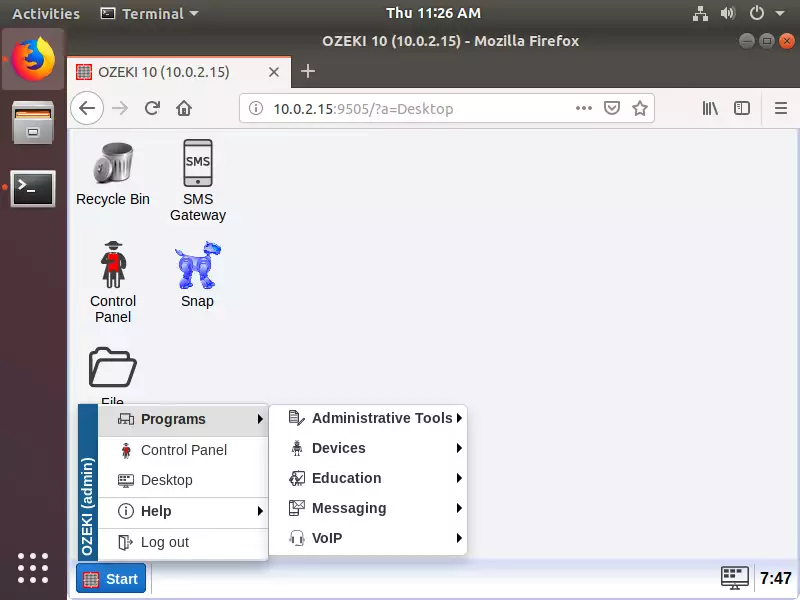How to login from another computer into Ozeki
Step 8 - Get the IP address of your PC
To access the GUI of Ozeki 10, you need to know the IP address of your system. If you do not know, you can find it by issuing the ifconfig command. This command is part of the net-tools package. If it is not installed on your system, you can install it by issuing apt install net-tools. You can read your IP adress after 'inet' label (highlighted in Figure 8).
apt install net-tools ifconfig
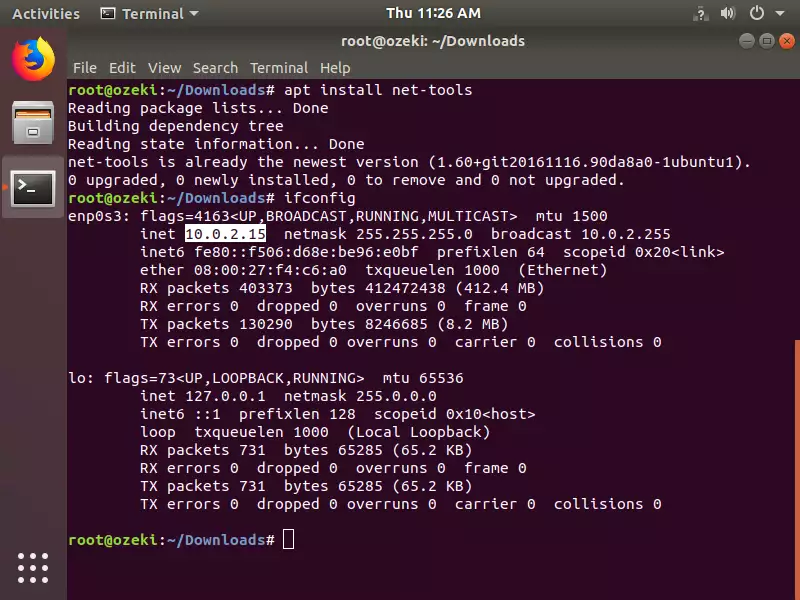
Step 9: Log in to Ozeki 10
If the Ozeki 10 service is running, the Ozeki Desktop GUI can be reached by typing the IP address of your computer and port 9505 (separated by a colon) into the searchbar of your web browser. You can also access it from other computers if they are connected to the same LAN as the computer the Ozeki 10 installed on. The login screen of the GUI will be shown (Figure 9). Please type your password you provided during the installation then click OK to log in.
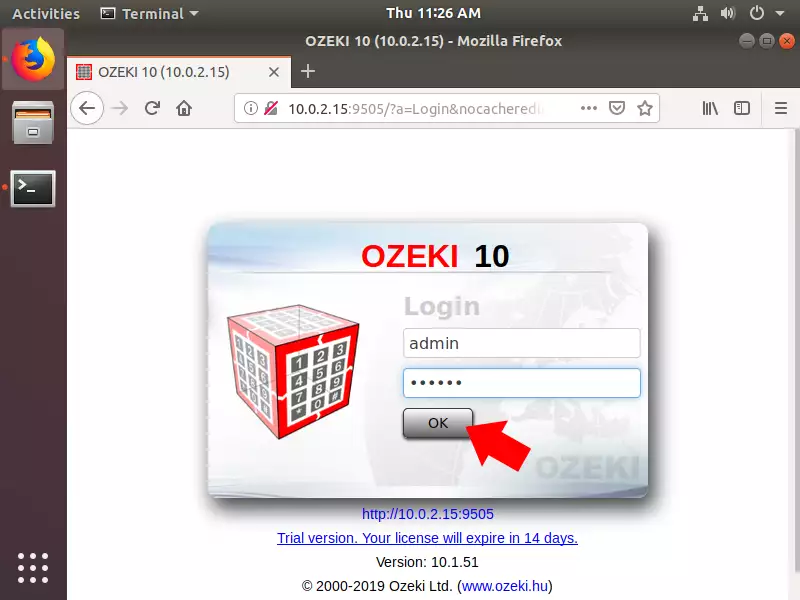
Step 10: Check programs in Ozeki 10
After successful login, you will see the Ozeki Desktop page (Figure 10). On this desktop, you can see shortcuts to some applications such as Contol Panel, File Manager, Phone System, Snap etc. The Control Panel is a very important component of Ozeki 10. Here you can create connections, routes between connections, new users, configure the system settings etc. To access all the installed applications, please navigate to the Start menu and select the Programs option.