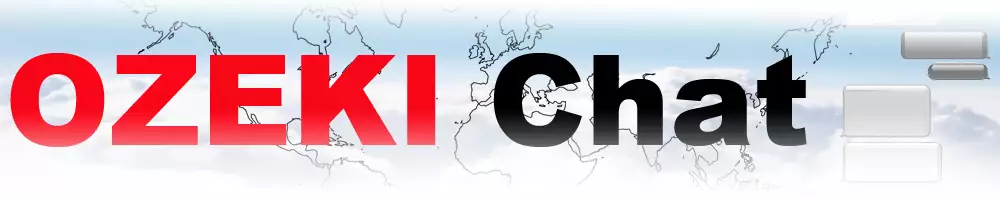How to open the debug log on Android
On this page, we are going to walk you through the most important step when it comes to opening the debug log of the Ozeki Chat Android surface. Understanding how to access the debug log on Android in Ozeki Chat is essential for effective troubleshooting, providing information for technical support, monitoring performance, and ensuring security. Logs help identify and resolve issues quickly while ensuring the smooth and secure operation of Ozeki Chat.
Opening the debug log on Android (Video guide)
Step 1: Disconnect wifi
Step 2: Open the App
Step 3: Tap the Oops title 5 times
In this short video tutorial we are going to demonstrate how to open the debug log on Android. The guide starts with disconnecting your device from Wifi. then checking the debug log and ends with reloading the Ozeki Chat application. By the end of the video, you will be able to open a debug log on Android anytime helping you get support, monitor performance and ensure security,
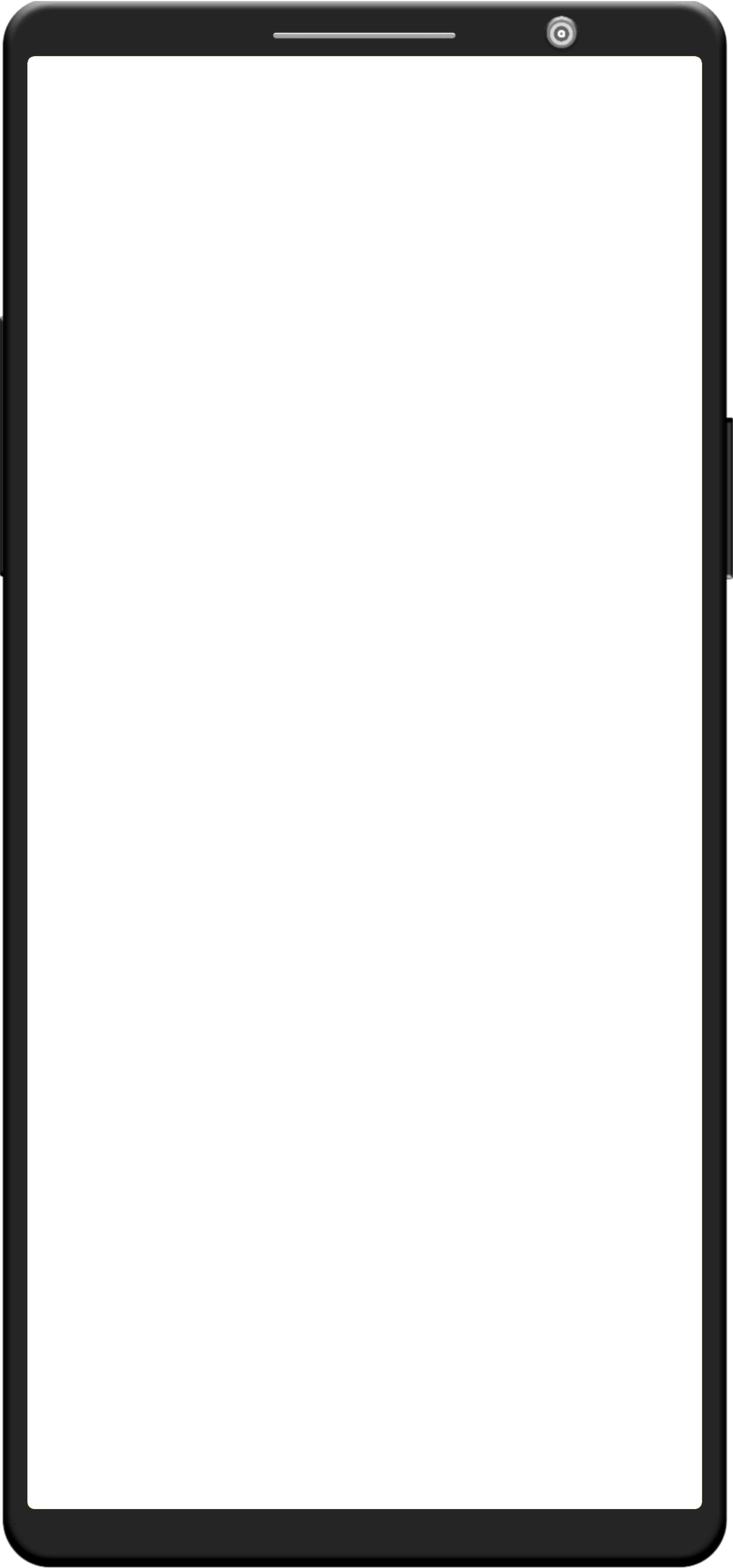
Opening the debug log on Android (Step-by-step guide)
To begin the process you need to turn off your Wifi connection. Do this by opening down the quick settings panel and tap on the icon to disable WiFi just like it is represented in Figure 1. Or you can also turn off Wifi connection within 'Settings'.
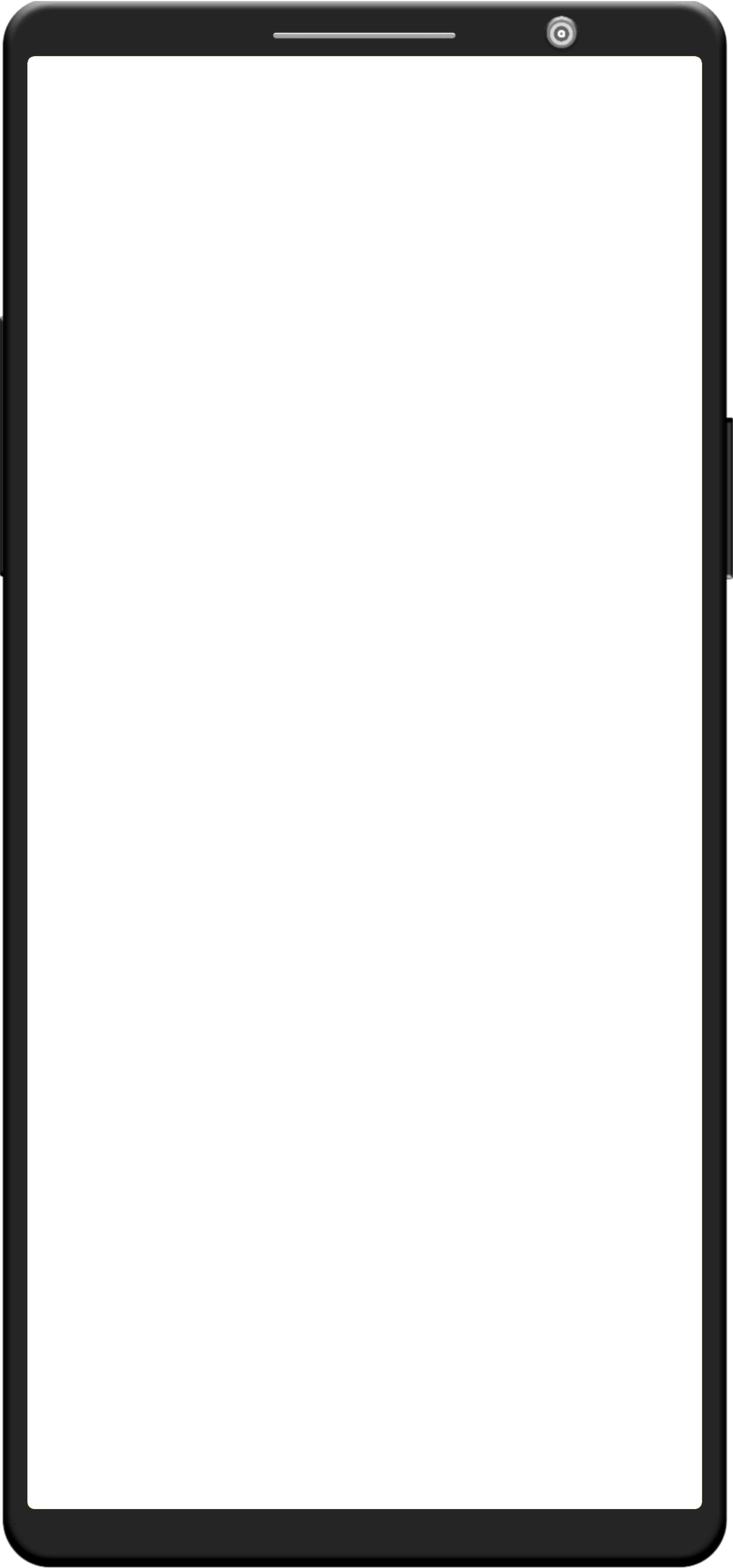
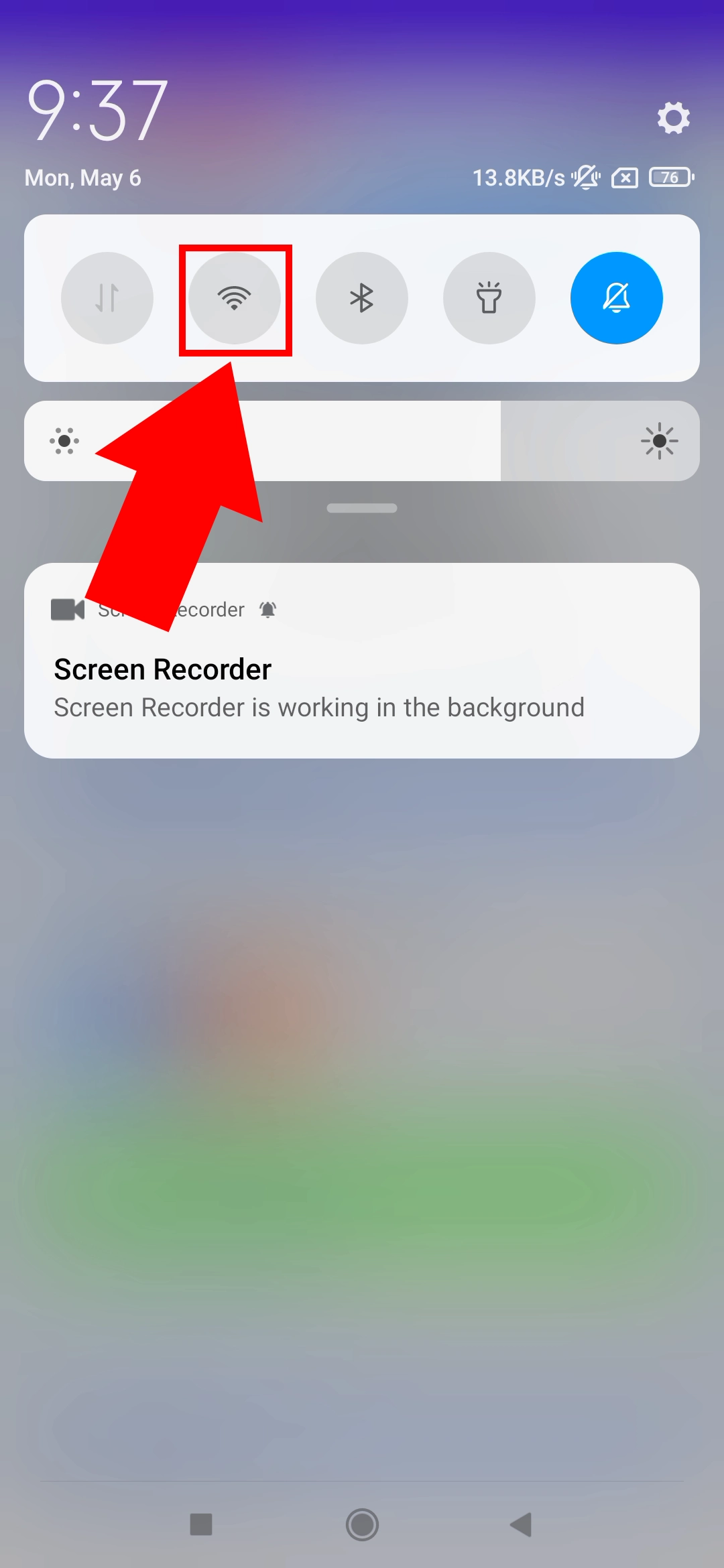
In the second step you need to open the Ozeki Chat application on your phone. An 'Oops, we have encountered an expected error' notifying window will pop up on your screen as you can see in Figure 2. You need to tap on the Oops title 5 times to open the debug log.
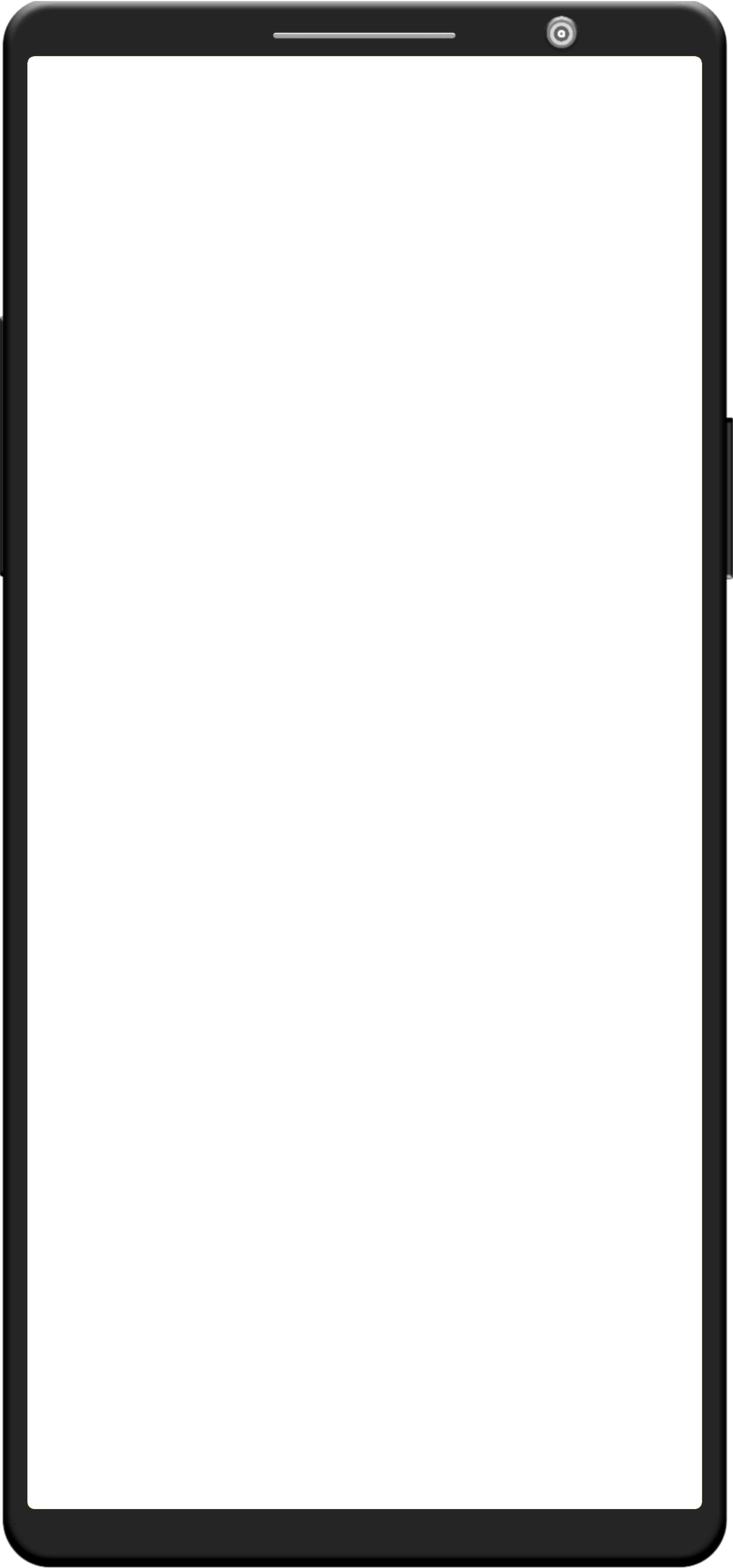
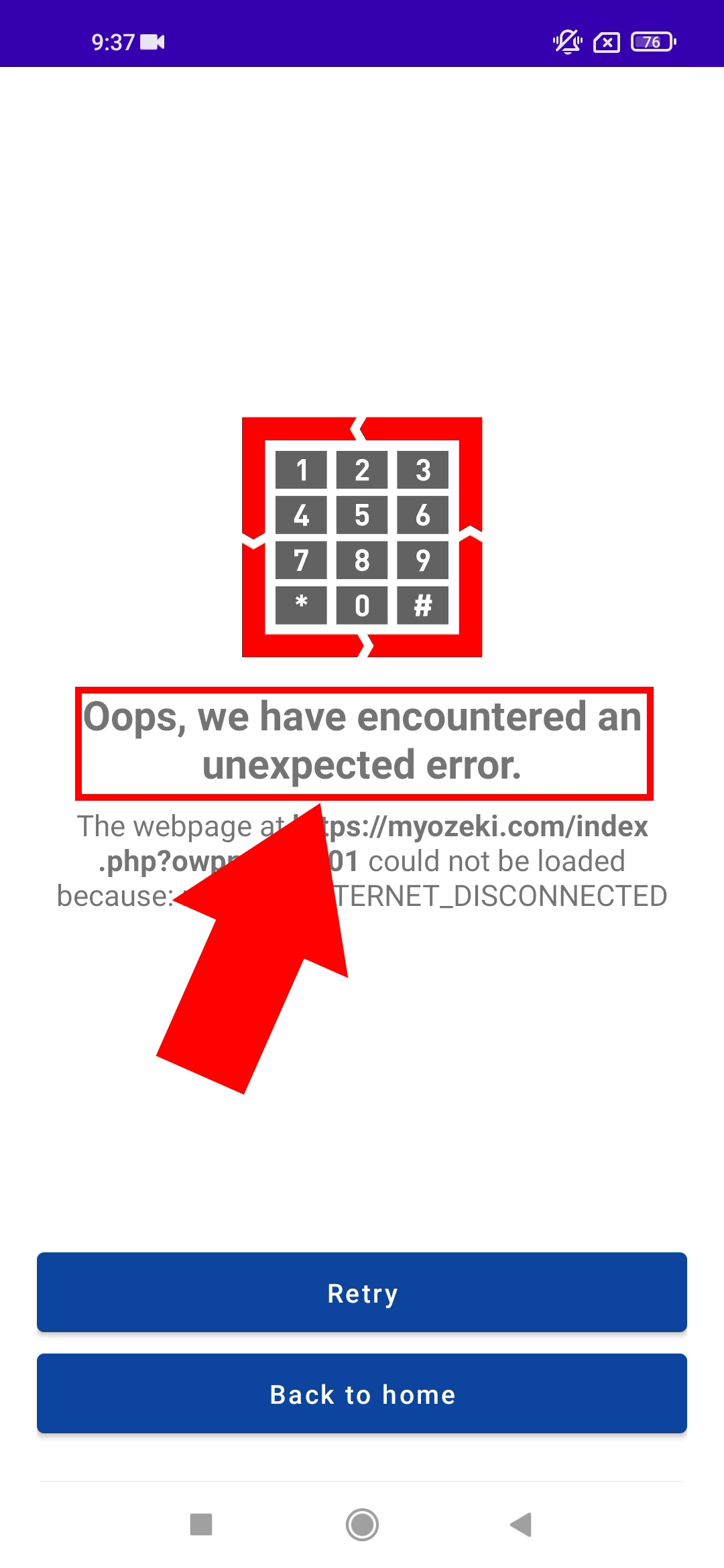
After tapping on the Oops title 5 times you will be able to check the debug log and analys it. You can switch between checking the App and the Web logs as you can see it on Figure 3.
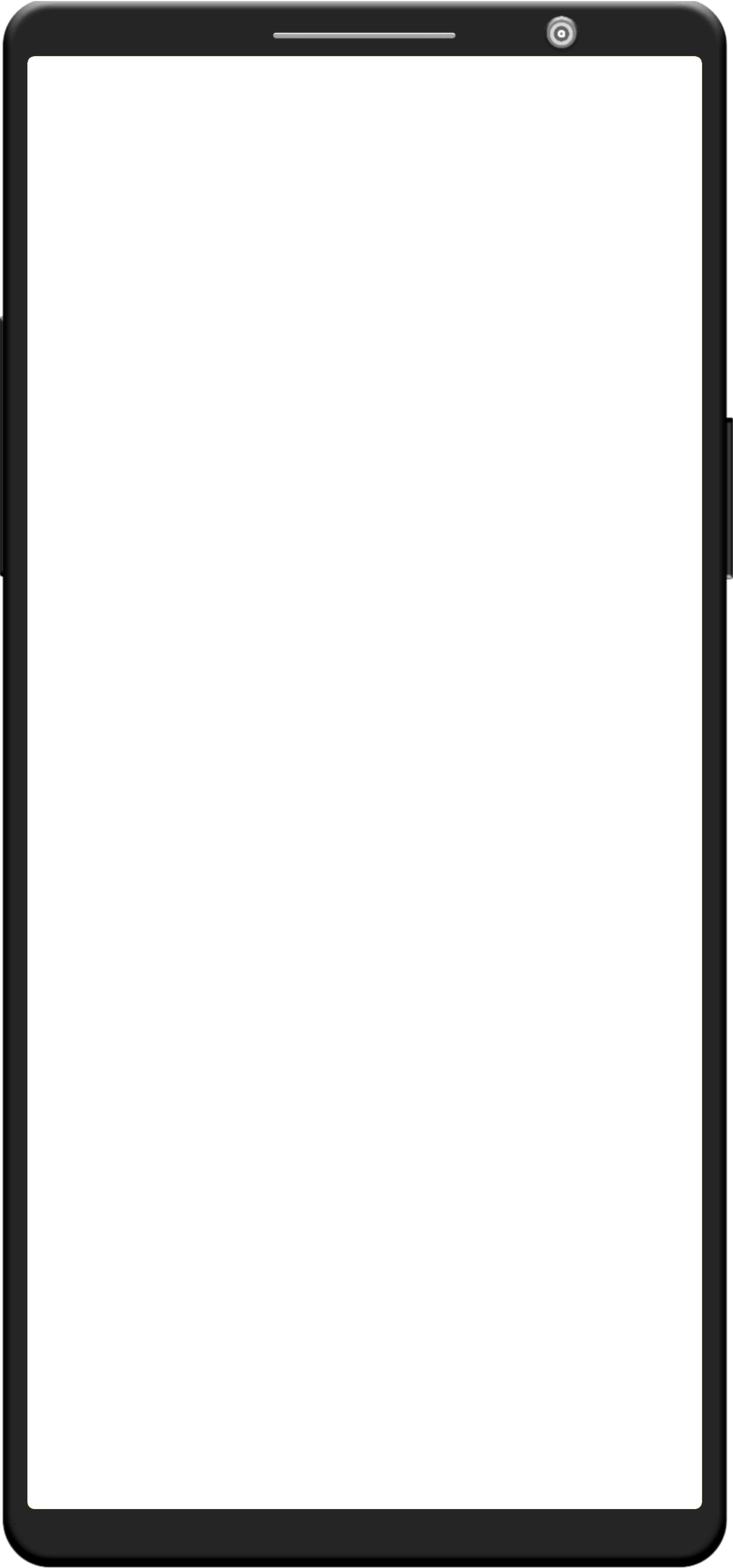
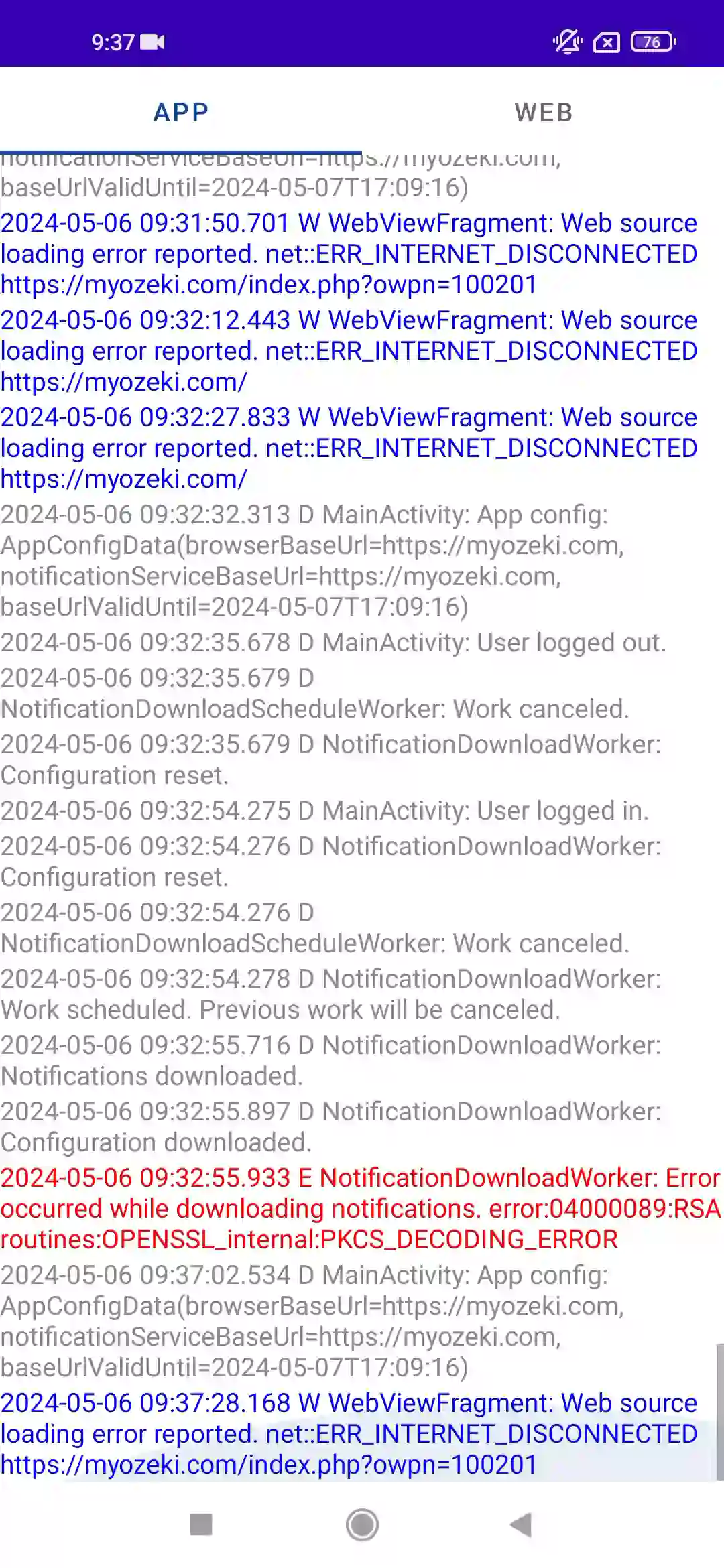
The next step is turning the Wifi connection back on as represented in Figure 4. Do this the same way as before by either opening down the quick settings panel and click on its icon or visit 'Setting'.
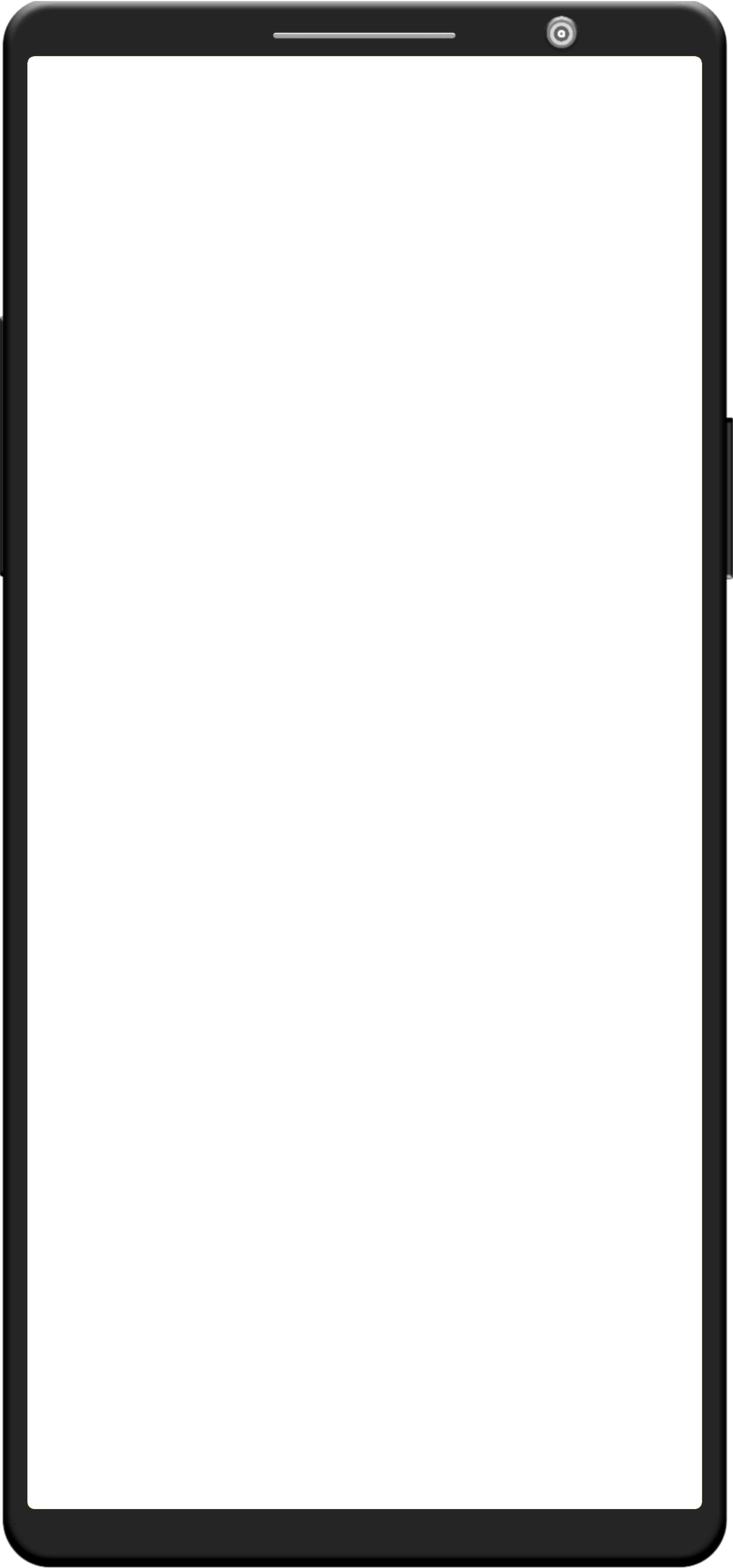
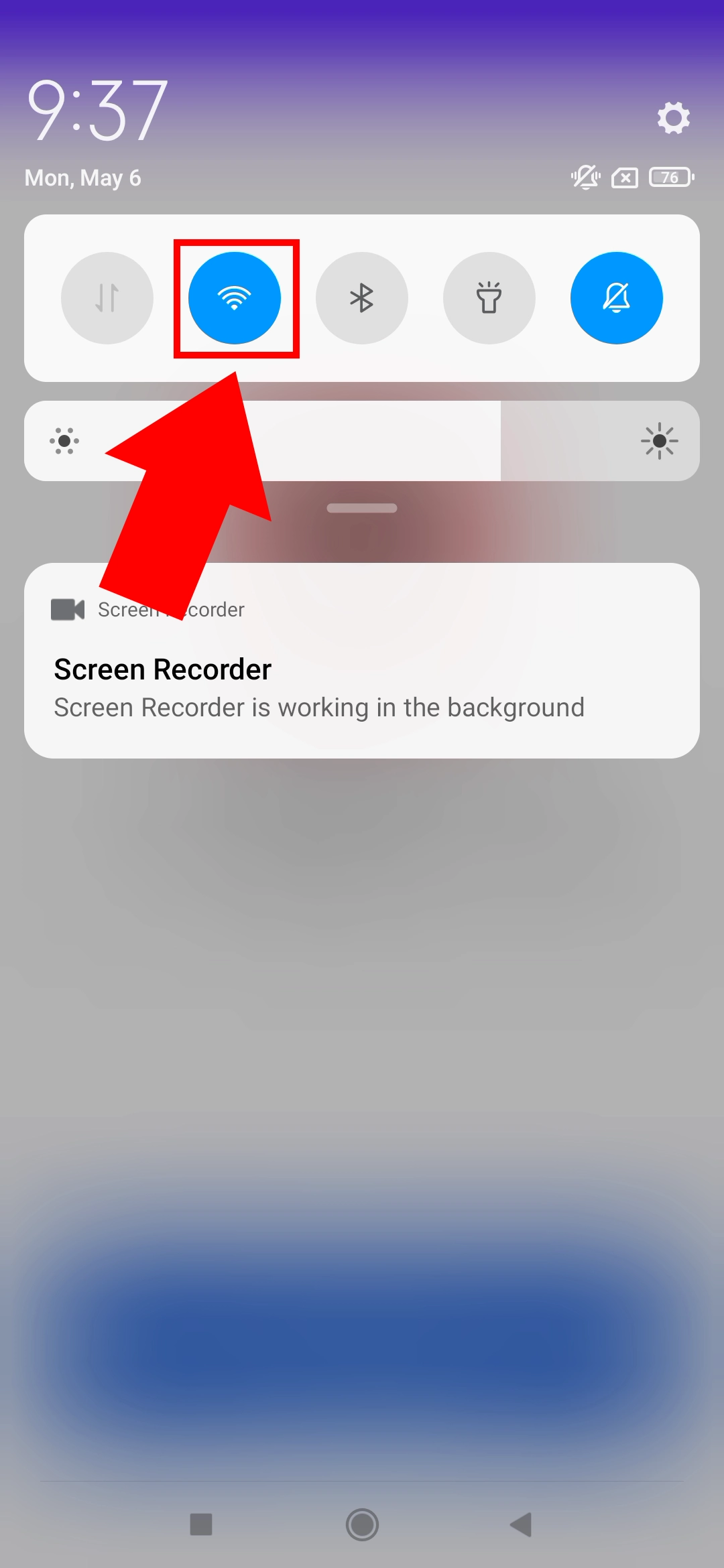
You will see that once you turned your Wifi connection back on, the Ozeki Chat application will be reloaded the same way you can see it in Figure 5.
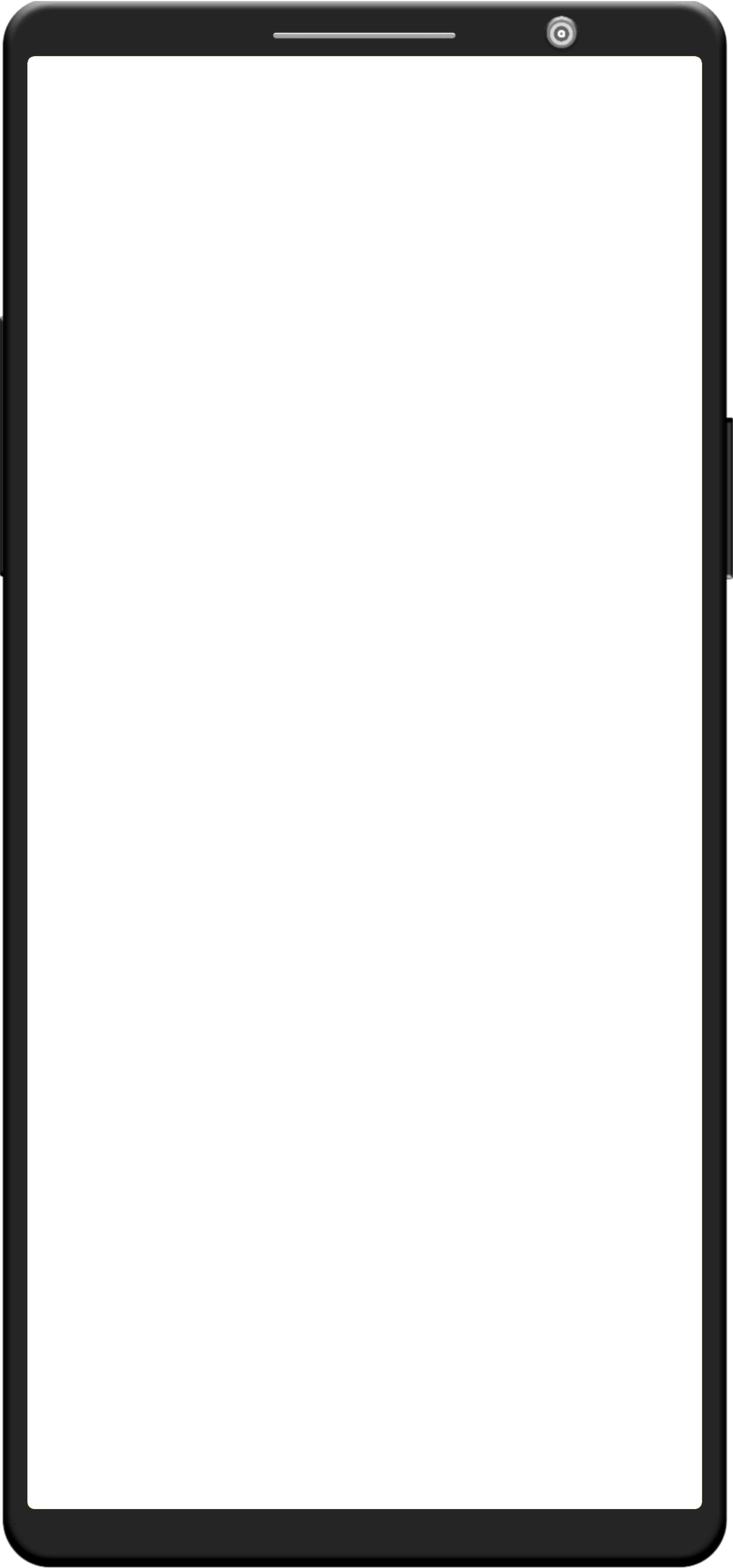
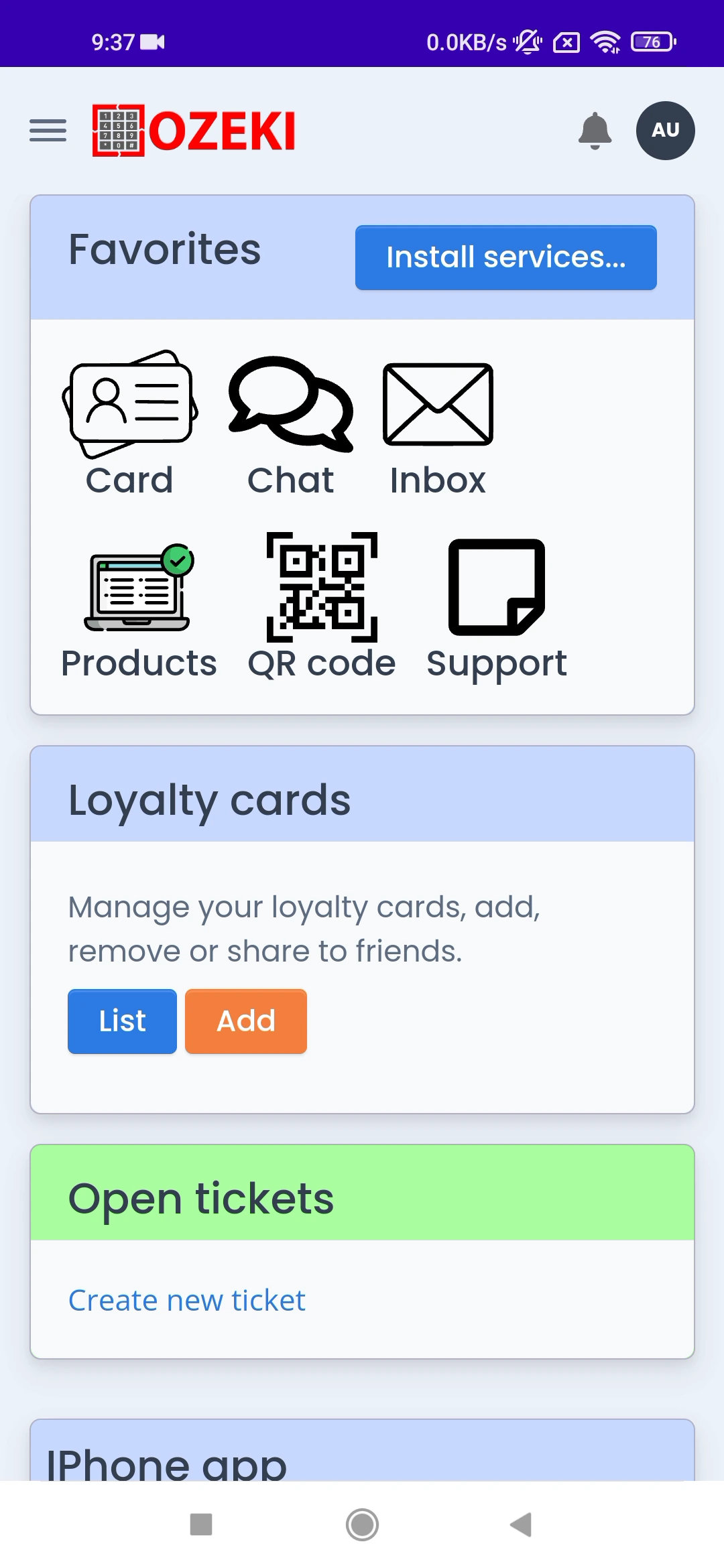
Frequently Asked Questions (FAQs)
What are debug logs, and why are they important?
Debug logs provide detailed documentation of a program's activities, including errors, warnings, and various events. They play a critical role in identifying and resolving issues within the application, therefore maintaining its smooth performance and security.
What kind of information can I find in the debug logs?
The debug logs have details about how well the app is working, any mistakes it is making, how it is connected to the network, and if there are any security issues. This data is useful for fixing problems and making sure your messaging stays safe.
Can I share the debug logs with technical support for assistance?
Yes, if you are having problems with Ozeki Chat on your Android phone, you can send the debug log to the support team. They will use the detailed info in the logs to figure out what's wrong and help you fix it.
Summary
Understanding how to open debug logs on Ozeki Chat Android app, is vital for various reasons. Debug logs provide valuable information for troubleshooting issues, offering insights into app performance, potential errors, and security concerns. By accessing debug logs, you can identify issues, ensuring smooth operation of the app and maintaining a secure environment. Take control of your Ozeki Chat's performance and security by learning how to open the debug log with this guide.
More information
- How to open the debug log on Android
- How to open the debug log on iPhone